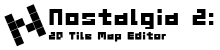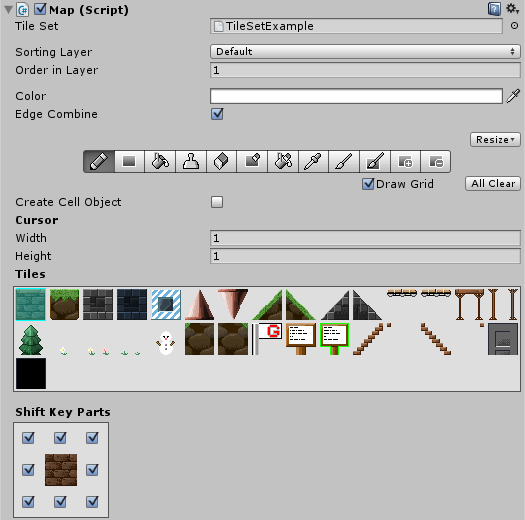
Basic
Tile Set
Tile set to use.
Sorting Layer
Specify Sorting Layer of 2D sprite.
Order in Layer
Specify the order within the same Sorting Layer.
Color
Designation of overall material color.
Edge Combine
When you place an auto-tile on the edge of the map, specify whether you want to bond considers the map end and the same tile.
Resize
Press the Resize dropdown button to display the Map resize window.
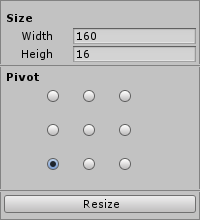
You can resize by specifying Width, Height, Pivot (base point of resizing) and pressing the Resize button.
Tools
 Pencil tool
Pencil tool
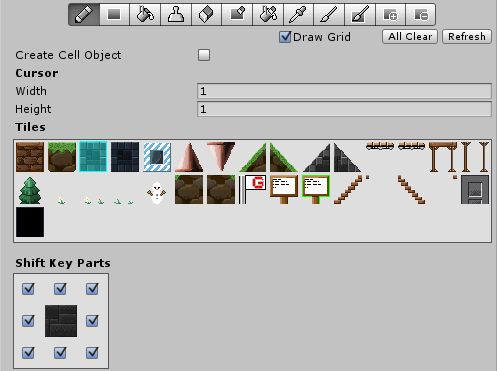
Place it in the clicked position.
Hold down the Shift key and click to arrange without auto tile connection.
- Create Cell Object
When this is enabled, GameObject is generated for each cell when placing.
Use this when you want to assign a script to each cell. - Cursor
Cursor size - Tiles
Place the tile - Shift Key Parts
Display and set the connected state of the currently selected part.
When placing while holding down the Shift key, the parts displayed here will actually be placed.
 Rectangle tool
Rectangle tool
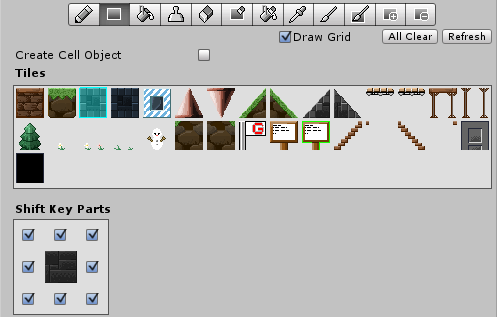
Fill in the area you drag.
Hold down the Shift key and click to arrange without auto tile connection.
- Create Cell Object
When this is enabled, GameObject is generated for each cell when placing.
Use this when you want to assign a script to each cell. - Tiles
Place the tile - Shift Key Parts
Display and set the connected state of the currently selected part.
When placing while holding down the Shift key, the parts displayed here will actually be placed.
 Bucket tool
Bucket tool
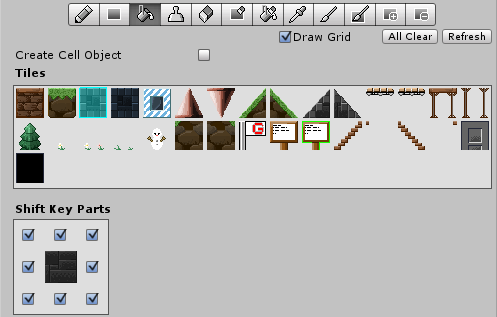
Fill the same location as the clicked tile.
Hold down the Shift key and click to arrange without auto tile connection.
- Create Cell Object
When this is enabled, GameObject is generated for each cell when placing.
Use this when you want to assign a script to each cell. - Tiles
Place the tile - Shift Key Parts
Display and set the connected state of the currently selected part.
When placing while holding down the Shift key, the parts displayed here will actually be placed.
 Stamp tool
Stamp tool
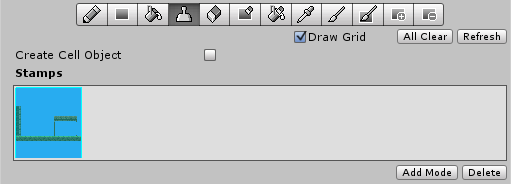
Register the map shape as a stamp and place it in a different place.
- Create Cell Object
When this is enabled, GameObject is generated for each cell when placing.
Use this when you want to assign a script to each cell. - Stamps
Stamp to place - Add Mode
When this is enabled, you can add a stamp by dragging the area you want to add on the map. - Delete
Delete the selected stamp.
 Eraser Tool
Eraser Tool
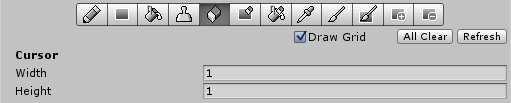
Delete the tile at the clicked position.
Hold down the Shift key and click to erase without connecting the surrounding auto tile.
- Cursor
Cursor size
 Rectangle eraser tool
Rectangle eraser tool
![]()
Delete the tile within the dragged range.
Hold down the Shift key and click to erase without connecting the surrounding auto tile.
 Bucket eraser tool
Bucket eraser tool
![]()
Delete all the same tiles connected from the clicked position.
Hold down the Shift key and click to erase without connecting the surrounding auto tile.
 Eyedropper tool
Eyedropper tool
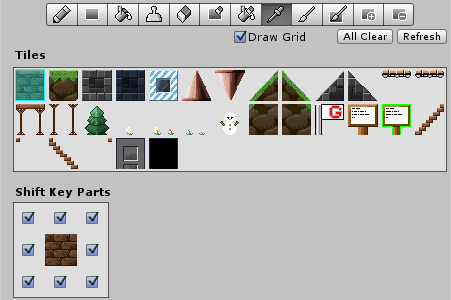
Select the tile at the clicked position.
By holding down the Shift key and clicking, the parts status of the auto tile is acquired as it is.
- Tiles
Selected tile - Shift Key Parts
Displays the connected state of the currently selected part.
 Vertex color tool
Vertex color tool

I paint vertex color.
Hold down the Shift key and click to fill in each half cell.
- Color
Specify color to paint - Radius
Brush radius
 Rectangle vertex color tool
Rectangle vertex color tool

Fill the vertex color within the dragged range.
Hold down the Shift key and click to fill in each half cell.
- Color
Specify color to paint
 Cell insertion tool
Cell insertion tool
![]()
Insert a cell at the dragged position and increase the size of the entire map.
 Cell delete tool
Cell delete tool
![]()
Delete the cell in the dragged range and reduce the size of the entire map.
Draw Grid
Toggle display of the map grid displayed in the scene view.
All Clear Button
Delete all tiles.